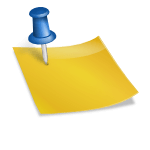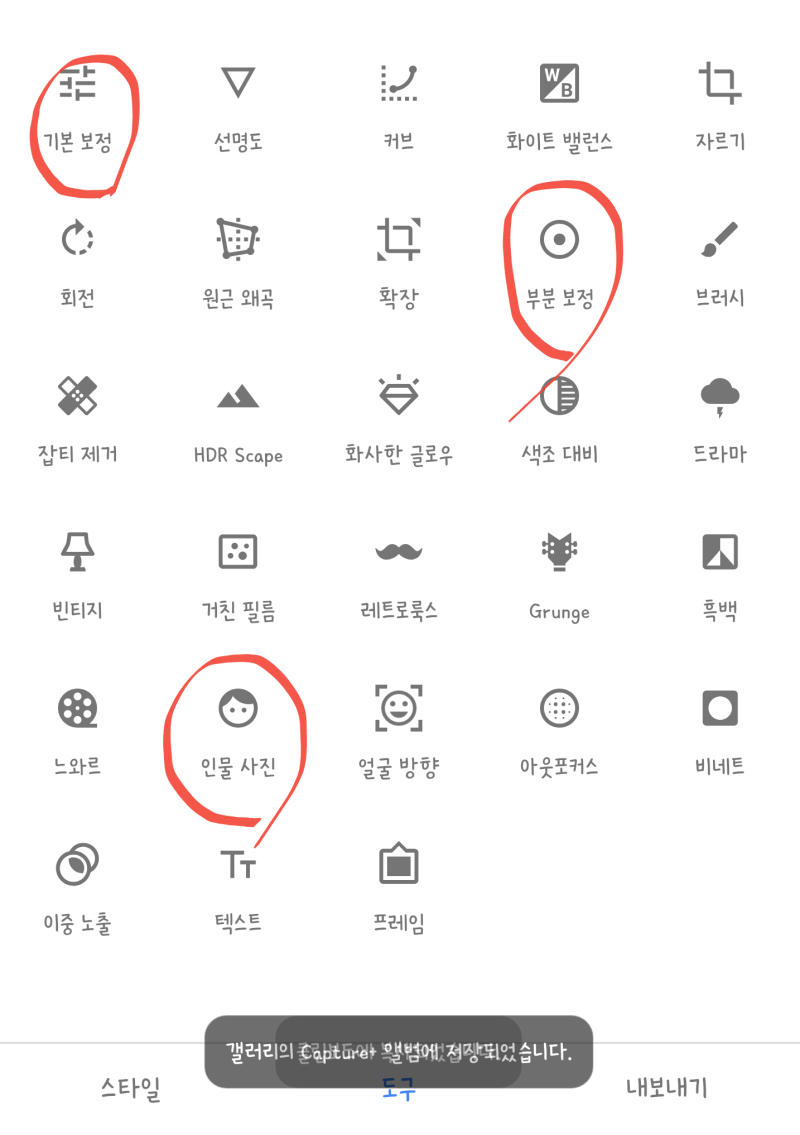안녕! 너희는 일정관리를 어떤 앱으로 하고 있니? 나는 아이폰의 기본 달력을 사용하고 있는데, 몇 가지 기능을 잘 사용하면 꽤 유용하게 활용할 수 있어. 오늘은 그 중에서 달력 알림을 켜고 설정하는 방법을 알아볼게. 아이폰 기본 달력 알림 켜기1 안녕! 너희들은 일정 관리를 어떤 앱으로 하고 있니? 나는 아이폰의 기본 달력을 사용하고 있는데, 몇 가지 기능을 잘 사용하면 꽤 유용하게 활용할 수 있어. 오늘은 그 중에서 달력 알림을 켜고 설정하는 방법을 알아볼게. 아이폰 기본 달력 알림 켜기1
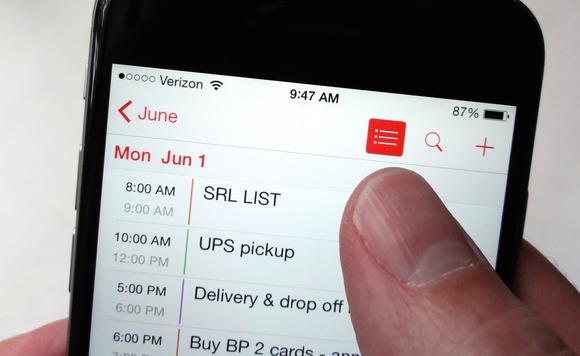
설정 앱을 열고 알림 >스크롤을 계속 내리고 w부분 달력을 찾아서 눌러줘. 설정 앱을 열고 알림 >스크롤을 계속 내리고 w부분 달력을 찾아서 눌러줘.
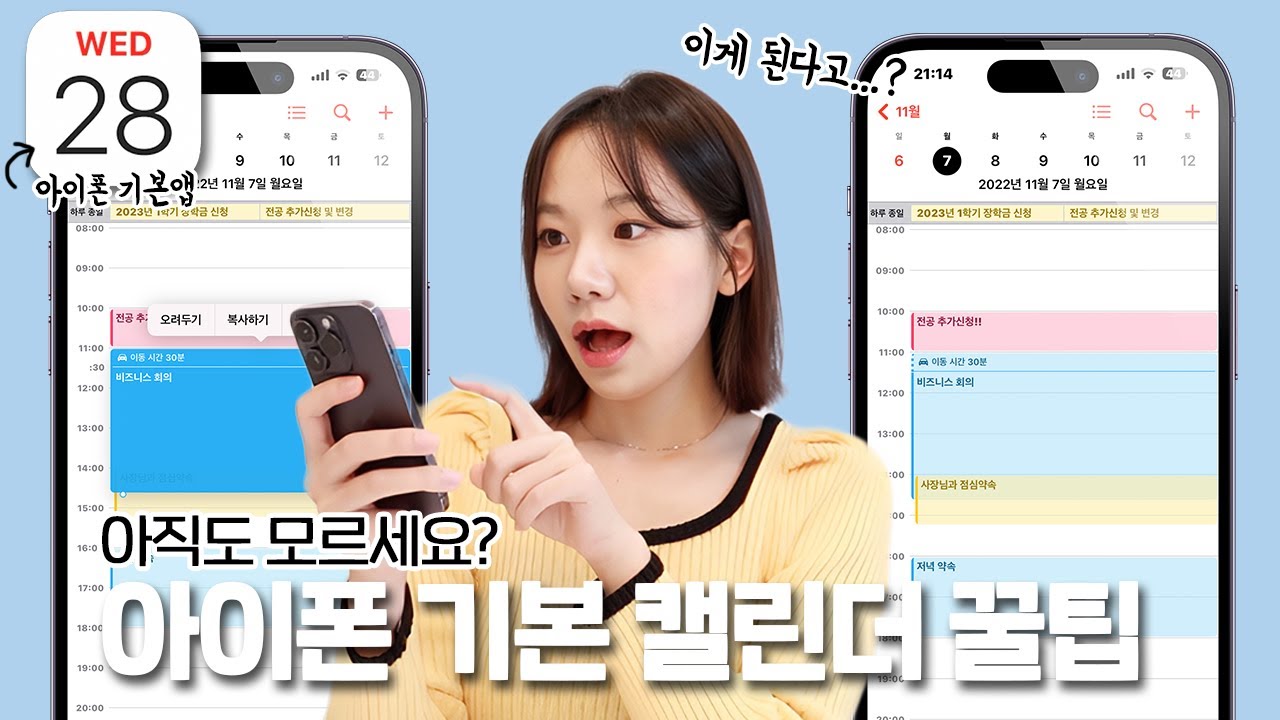
그리고 알림을 켜면 돼. 대부분의 앱은 그냥 알림 설정에 들어가지 않고 일반 앱 설정에 들어가도 알림을 켤 수 있는데 달력만 유일하게 이 방법으로만 알림을 켤 수밖에 없더라고. 아이폰 기본 캘린더 알림 설정 2 그리고 알림을 켜면 된다. 대부분의 앱은 그냥 알림 설정에 들어가지 않고 일반 앱 설정에 들어가도 알림을 켤 수 있는데 달력만 유일하게 이 방법으로만 알림을 켤 수밖에 없더라고. 아이폰 기본 캘린더 알림설정2

아이폰 기본 캘린더 앱을 열고 우선 맨 위 오른쪽 +버튼을 눌러 새로운 스케줄을 만들어. 아이폰 기본 캘린더 앱을 열고 우선 맨 위 오른쪽 +버튼을 눌러 새로운 스케줄을 만들어.
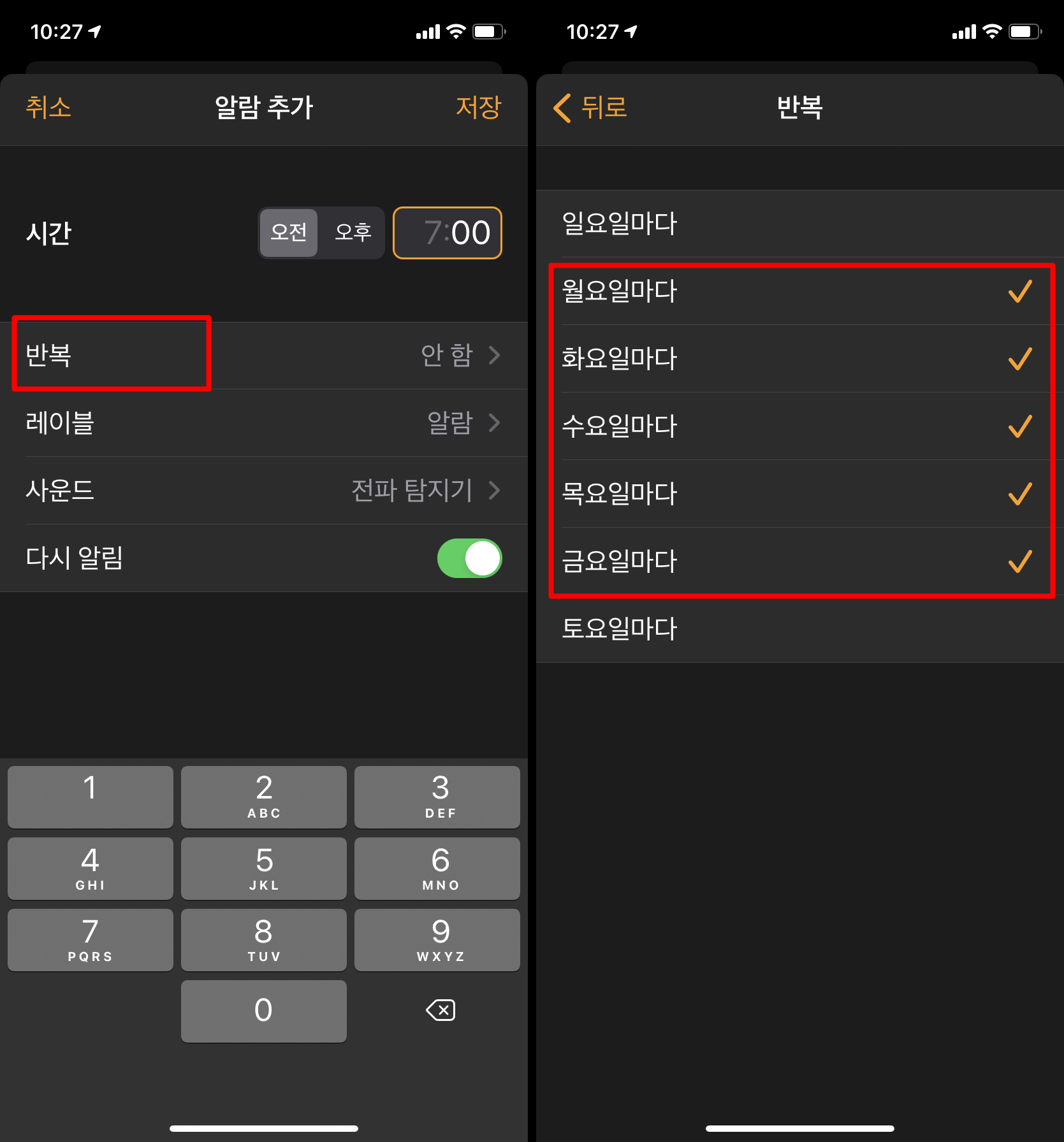
시작과 종료 시간을 설정하고 키보드 맨 아래 오른쪽 return을 눌러주세요. 시작과 종료 시간을 설정하고 키보드 맨 아래 오른쪽 return을 눌러주세요.
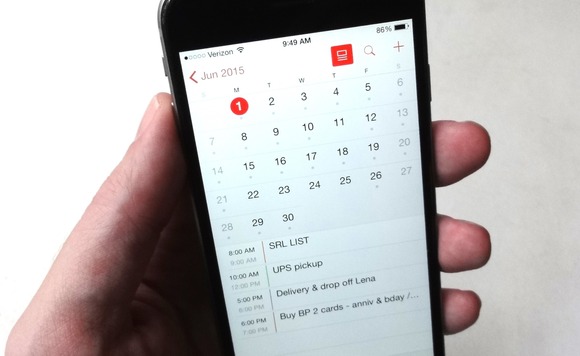
그 다음 알림 부분을 누르고 원하는 알림이 오기를 원하는 시간을 선택하면 된다. 그 다음 알림 부분을 누르고 원하는 알림이 오기를 원하는 시간을 선택하면 된다.
알림을 선택하면 두 번째 알림도 설정할 수 있다. 잊지 말아야 할 중요한 이벤트라면 하루 전이나 몇 시간 전부터 준비할 수 있도록 알림을 다시 설정할 수 있는 것이다. 다 설정하면 추가 눌러서 일정 만들어주자. 알림을 선택하면 두 번째 알림도 설정할 수 있다. 잊지 말아야 할 중요한 이벤트라면 하루 전이나 몇 시간 전부터 준비할 수 있도록 알림을 다시 설정할 수 있는 것이다. 다 설정하면 추가 눌러서 일정 만들어주자.
일정을 이미 만들었다면 굳이 편집 버튼을 눌러 들어가지 않고 이벤트를 눌러 바로 알림을 설정할 수도 있다. 아이폰 기본 달력 공지사항 모양 일정을 이미 만들었다면 굳이 편집 버튼을 눌러 들어가지 않고 이벤트를 눌러 바로 알림을 설정할 수도 있다. 아이폰 기본 달력 공지사항 모양
공지사항은 이렇게 보이고, 공지사항은 이렇게 보이고,
길게 누르고 다시 알림을 누르면 10분 정도 뒤에 알림이 다시 오도록 할 수 있다. 이벤트 작성 시 기본적으로 알림 설정하도록 길게 누르고 다시 알림을 누르면 10분 정도 후에 알림이 다시 오도록 할 수 있다. 이벤트 생성 시 기본적으로 알림 설정하도록
설정 > 스크롤 내려 캘린더 > 스크롤 내려 기본 알림 시간 설정 > 스크롤 내려 캘린더 > 스크롤 내려 기본 알림 시간
이벤트를 눌러 원하는 시간을 체크하면 이벤트를 생성할 때부터 기본적으로 알림이 설정되도록 할 수도 있다. 읽어줘서 고마워요! 관련 글도 확인해봐! 이벤트를 눌러 원하는 시간을 체크하면 이벤트를 생성할 때부터 기본적으로 알림이 설정되도록 할 수도 있다. 읽어줘서 고마워요! 관련 글도 확인해봐!
아이폰 화면의 흑백 모드 설정 방법, 아이폰 화면을 흑백 모드로 바꾸면 스마트폰을 보는 시간을 조금 줄일 수 있대요. 저도 요즘 한번… blog.naver.com 아이폰 화면 흑백 모드 설정 방법, 아이폰 화면을 흑백 모드로 바꾸면 스마트폰 보는 시간을 조금 줄일 수 있대요. 나도 요즘 한번… blog.naver.com